こんにちは、しまちゃんです。
今日は朝からワードプレスと格闘していて、先ほどやっと昨日からやろうとしていた新サイトの構築に成功した。
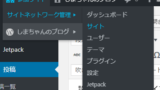
結論から言えば、昨日と今日あれだけ時間をかけて試していた方法はうまくいかず、というか試行錯誤の途中で別の方法に行きつき、その方法でも問題ないか、という結論に至った。今日はその方法を紹介する。
新サイト構築の概要
この新しく構築されたサイトの環境設定などは以下の通りとなる。今回はエックスサーバーの機能を利用して、WordPressを新たに作成したサブドメイン上にインストールしたが、他のレンタルサーバーで同じことができるかは分からない。
- WordPressバージョン:5.0.3
- サーバー:エックスサーバー
- 構築場所:サブドメイン上に構築
なお、昨日WordPress上で行った「マルチサイトの許可設定(define(‘WP_ALLOW_MULTISITE’, true);」を追加)」や「サイトのネットワーク作成」は、元に戻して今回は利用していない。WordPressの本サイト上に作成した「新サイト」も削除してしまった。「.htaccess」ファイルは元に戻さず現時点ではそのまま。問題が発生すれば変更しよう。
つまり、厳密に言えばこれは「マルチサイト」ではなく、単純に新しいサブドメイン上にもう一つWordPressをインストールしただけ。
この方法による別サイト立ち上げのメリット
- それぞれのサイトを完全に独立して運用できる。
- テーマやプラグインも別々に設定できる。
- ドメイン名を取得する必要がないため、お金の節約になる。
- 構築が非常に簡単。難しい設定もなく、昨日の方法のように「うまくいかない、動かない」という憂き目にあう可能性がほぼゼロ!
- 昨日のような「マルチサイト」機能だと一部プラグインが使用できなくなった(BackWPup、Wordfence Securityは使用できなくなった)が、この方法では全くの別サイトとなるため影響を受けない。
この方法による別サイト立ち上げのデメリット
- それぞれのサイトが完全に独立しているため、それぞれのサイトを更新したりメンテナンスするためにはそれぞれログインが必要。
- テーマやプラグインをサイトごとに別々に設定する必要がある。これは人によっては面倒くさいかもしれない。というか一からやり直しなので面倒くさい。
- Google AnalyticsやGoogle Adsenseの設定も再度やり直しとなる。
- (恐らく)写真などのメディアがサイト間で共有できない(データベースが別)。
- WordPressが一つ増えるので、その分サーバーの容量を食う。
とりあえず私の分かる範囲での一長一短を挙げてみたが、「サブドメインによる別サイト運営」を考えている人にとって取れる選択肢が増えることはいいことだと思うので、やり方を紹介する。※エックスサーバーを利用している前提での方法を紹介する。
WordPressで別サイトをサブドメイン上に構築する方法
1. サーバー上にサブドメインを作成
実は昨日行き詰った原因の一つがこれだった。私は、サーバー上にサブドメインを作ることをせずにWordPressの管理画面上だけで作業を進めていた。多くのサイトの説明にもサーバー上でのサブドメイン作成に言及しているものは少なかった。というか、そんな機能があることを知らなかった。※もしかしたら、サーバー上にはサブドメインの作成は必要ないのかもしれない。
私はネットワークとかサイト構築には本当に疎くほとんど素人のため、このような一部の人には当たり前のことも全く分からずにスルーしてしまうことがある。
エックスサーバーの「サーバーパネル」にアクセス
まずは自分のエックスサーバーにログインして、「サーバーパネル」を表示させる。
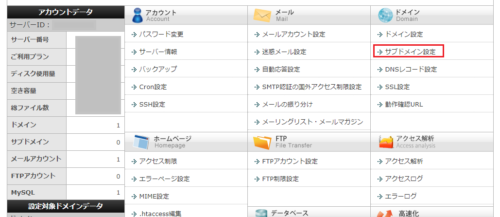
画面右側にある「ドメイン」内の「サブドメイン設定」をクリック。
サブドメインを追加するドメインを選択
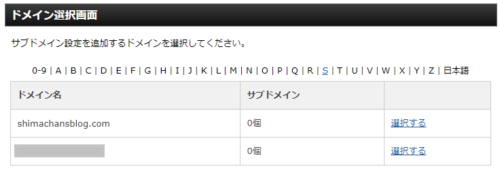
このような画面が開くので、サブドメインを追加したいドメインを選択する。今回はshimachansblog.comにサブドメインを追加し、「□□□.shimachansblog.com」というサブドメインが作成されることになる。
必要事項を入力
メールアドレス(だったかな?)やパスワード、サブドメイン名などを入力すると、以下のような画面が開く。
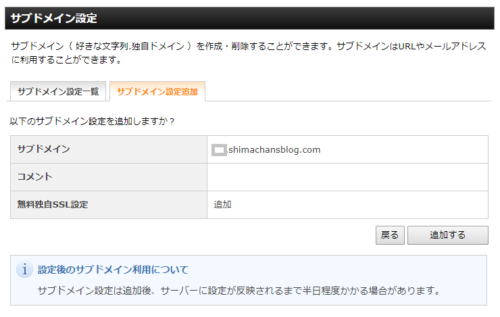
あとは「追加する」をクリックするだけ。なおこの画面下にもあるように、サーバーに設定が反映されるまで半日程度かかる場合があるようだ。
2. WordPressをインストール
手動でやらなくてもいい!
※これは結局行わなかった方法です。
一旦サーバー上にサブドメインを追加すると、ffftpなどから見ることができるWordPressのフォルダ内にもサブドメイン名のフォルダが作成されている。
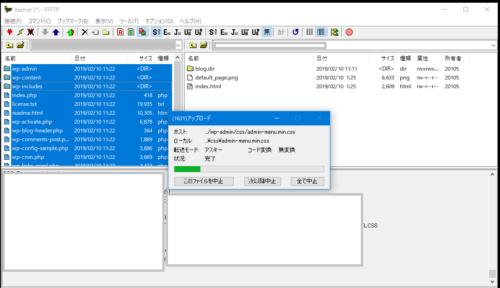
私はこのフォルダの中にWordPressをインストールすればよいと思い、手動で行おうとしたが設定がよく分からなかったためにうまくできず、すぐにダウンロードしてきたすべてのWordPressファイルを削除した。スクリーンショットはサブドメイン名のフォルダの中にWordPressのファイルを移動しているところ。これは後ですべて削除した。
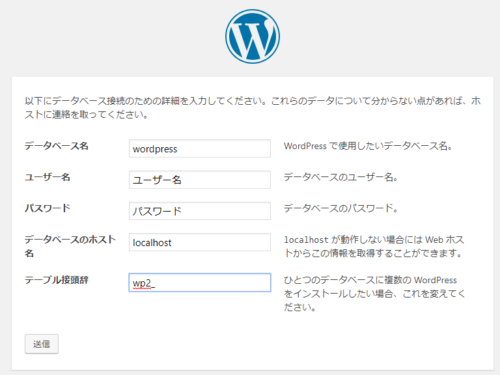
手動でWordPressをインストールしようとすると出てくるこのスクリーンショットにあるような「パスワード」や「データベースのホスト名」が何を指すのかよく分からなかったし、調べるのもめんどくさかった。ちなみにそのまま「送信」を押してもエラーでインストールできなかった。
エックスサーバーの「WordPress簡単インストール」機能を利用してインストール
そこでエックスサーバーのサーバーパネルにWordPressの機能がいくつかあることを思い出し、それを利用できないかと見てみると「WordPress簡単インストール」という機能を発見した。
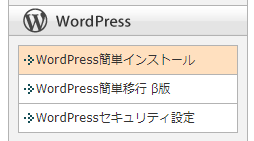
必要事項等を入力
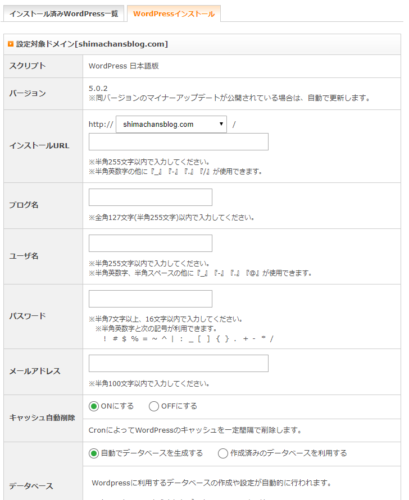
「インストールURL」はプルダウンとなっていて、先ほど作成したサブドメインも選択できるようになっている。ブログ名やパスワード、メールアドレスも入力。「データベース」は、もしかするとここで「作成済みのデータベースを利用する」を選択すれば写真等も本サイトと共有できるのかもしれない。私は「自動でデータベースを生成する」を選択してしまった。
生成された必要事項などをどこかに保存しておく
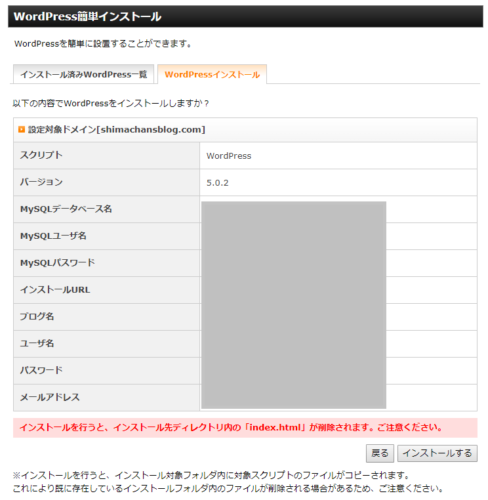
MySQLのパスワードなどは自動で生成されるので、他の項目と一緒にどこかにメモするなり保存しておいた方がいいだろう。すべて保存できたら、「インストールする」をクリック。
インストールが完了後、実際にWordPressにログインして動作を確認する
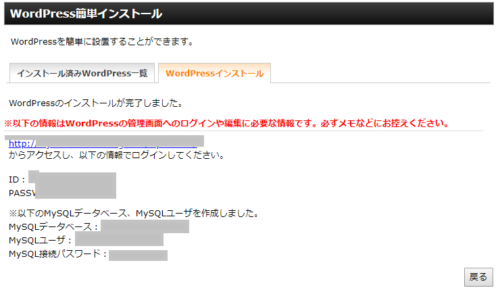
無事にインストールが完了したら、新しく作成したサイトにログインしてみて動作を確認する。
動作はバッチリ問題がなかった。ただ、先にも書いたように、当たり前だがすべてがまっさらなサイトで一から設定等はやり直しとなってしまった。
マルチサイトの設定を元に戻す
私は昨日「マルチサイト」のネットワーク設定などを本サイトから行っていたため、これを(ほぼ)すべて元に戻した。これにより、本サイトとサブドメイン上の別サイトが完全に別々となった。
設定はすべてやり直し(というか新たに設定)となってしまうが、モニターを2枚使用し、左右にそれぞれ(本サイトと新サイト)の画面を並べて、比較しながら設定を入れる作業を行っている。
あとは新サイトを、記事、デザインともに公開できる状態にまで仕上げたら初公開し、このサイトでもお知らせしていきたい。
おわり

コメント