こんにちは、しまちゃんです。
今日はハードディスクやSSDのクローンを作成し、故障等に備えるという話。先日Windows7から10にアップグレードをする記事を書いたが、その作業の一環としてこのクローン作業が必要となる。

しかしよくよく考えると、システムドライブ(Windowsが入っているCドライブなど)のクローンを作成しておけば、万が一HDDやSSDが故障した時にもすぐに復旧ができる。
今までこの作業を何度となく行ってきたが、クローンとなった(クローンされた)SSDを元のパソコンに入れると、びっくりするくらい何事もなかったように普通に起動する(元がHDDでSSDに換装した場合は激早になっている)。特別な設定等必要なし。パソコンにつなぐだけ(パソコンを開けて物理的につなぐ必要はある)。これを応用して、1週間とか1か月に1回新しくクローンを作成し直しておけば、常に非常事態に対処できる。はず。
HDDと違い、SSDは突然死する場合が多いしそのために中身を救うことが困難な傾向があるので、このクローン作業は危機回避としてやっておいて損はない。
この作業で必要となるもの
- SSD
- SSDをパソコンにUSB接続できる機器
- クローンソフト
SSD

いつもお世話になっているCFDのSSD。256GBで3000円台前半と激安。3年保証。ちなみにCFDというと私は日経CFDの方を思い出す。正月明けに届いた。最近モデルチェンジして外装が新しくなった。容量も240GBから256GBに増えた。

いつも思うけどSSDは本当に軽くて小さい。しかもめちゃくちゃ速い。財布に入りそう。大量のデータを入れる必要がある場合を除き、HDDの役割は完全に終わったと感じる。
SSDをパソコンにUSB接続できる機器
特に物は何でもいいけど、SSDの後端からシリアルATAのケーブルと電源ケーブルを差して、パソコン側にUSB接続できる機器が必要。

ここに接続機器のケーブルを差す必要があるが、パソコン内部でも同じ。基本はここを差し替えるだけ。


私が今回使用した機器。こんな大がかりな機器でなくても、色々Amazonに売っているみたい。
クローンソフト「EaseUS Todo Backup」
今回は無料のソフトを使用する。使用方法等含め後述。
クローン作業手順
下準備:SSDをパソコンにUSB接続し、ドライブを認識させる
まずは、新品のSSDを上記ケーブル経由でパソコンにUSB接続する。新品でないSSDを使用する場合でもフォーマットした方がいいと思う。※以下スクリーンショットはすべてWindows10でのもの。
MBR(マスターブートレコード)を選択
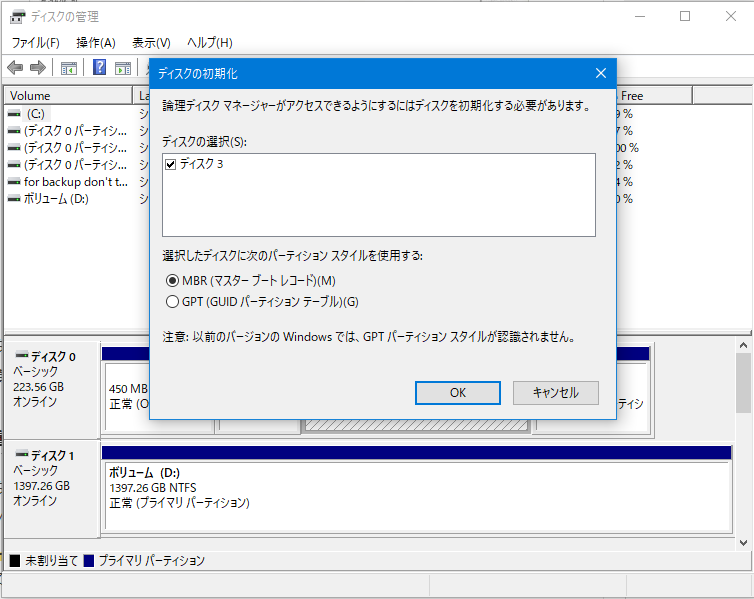
USBを差して「ディスクの管理」を開くと、すぐに「ディスクの初期化」画面が勝手に開いた。
「パーティションスタイル」は、MBR(マスターブートレコード)を必ず選択する。これを選択しないと、クローンしたSSDから起動ができない模様(詳しくは分からない)。
ディスクの「未割り当て」の部分を右クリックして、「新しいシンプルボリューム」を選択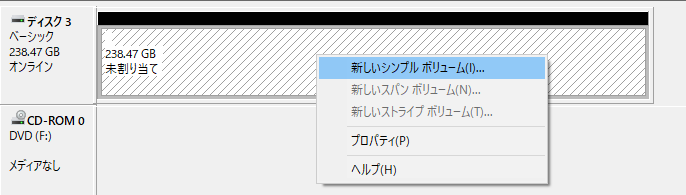
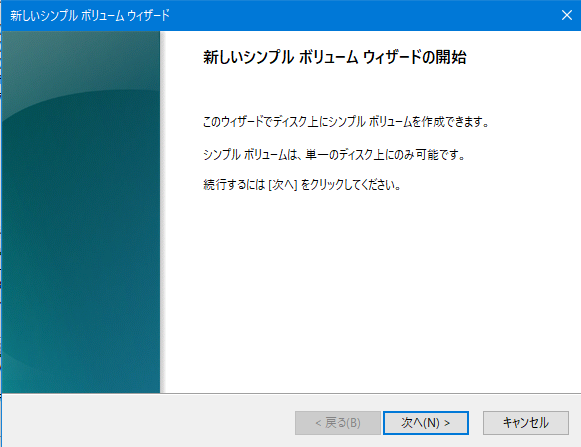
そのまま「次へ」を押下。
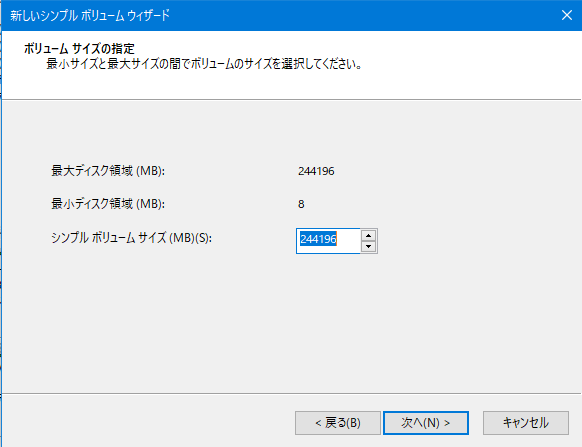
ボリュームサイズを変更するとパーティションが作成できると思うんだけど、元々SSDは容量が小さいので割る必要はないと感じる。大きめのデータ(動画とか画像とか)はHDDなどに保存したほうがいい。
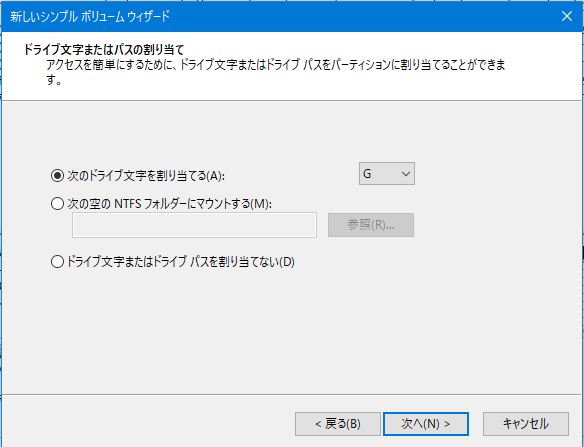
ドライブ文字は特に変更する必要はないと思われる。ドライブ文字割り当ては必要(多分)。
クイックフォーマットを行う
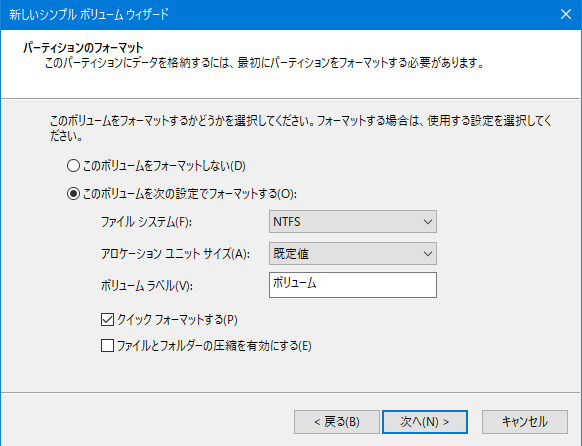
「クイックフォーマット」で問題ないので、そのまま「このボリュームを次の設定でフォーマットする」の値等を変えずにクイックフォーマットを続行。
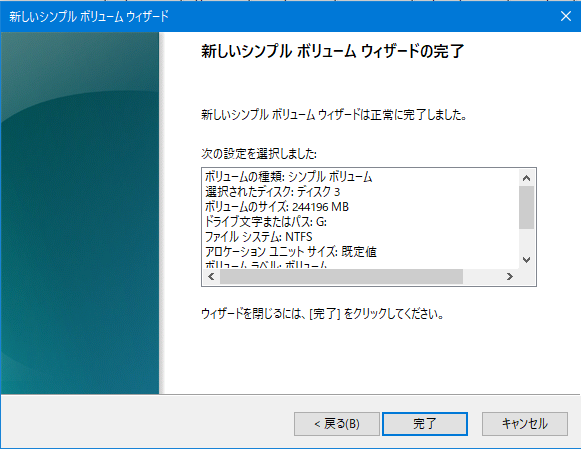
終わったら「完了」を押下。

ドライブとして認識された。これで下準備完了。
クローンソフト「EaseUS Todo Backup」をダウンロードし、インストールする

こちらのサイト。
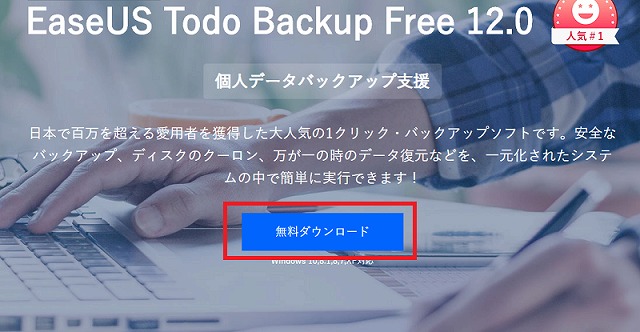
「無料ダウンロード」をクリック。
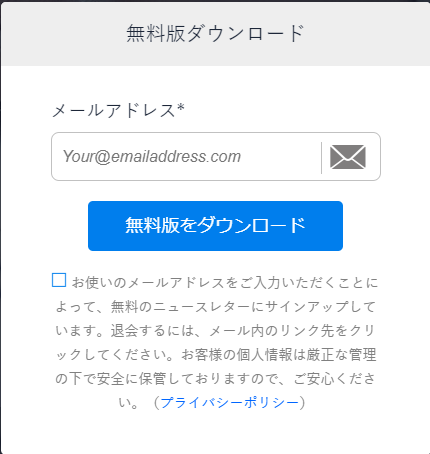
メアドの登録は必須のよう。
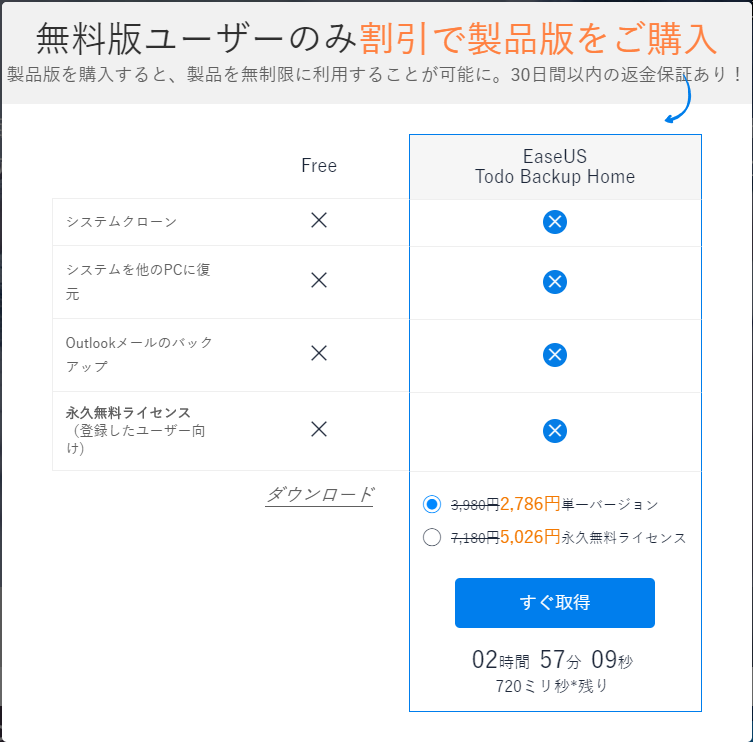
特に無料版で問題ないので、「Free」のほうの「ダウンロード」をクリック。

「日本語」を選択。
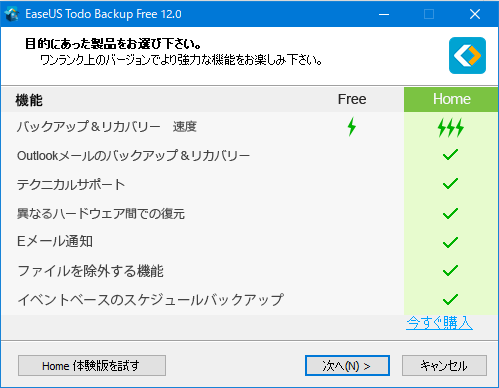
有料版の推しが激しいが、めげずに無料版でいく。「次へ」を押す。
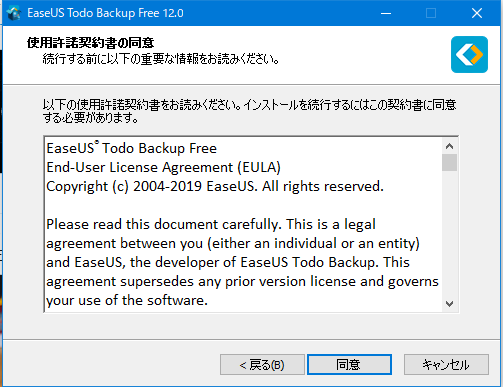
はいはい、同意同意。
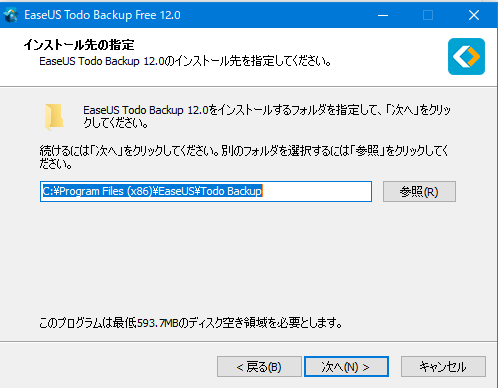
インストール先は特に変える必要はないと思います。
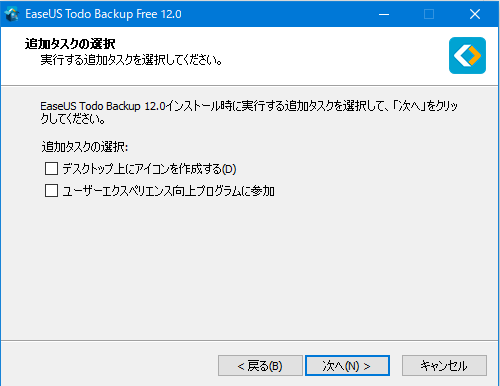
どちらもお好みで。
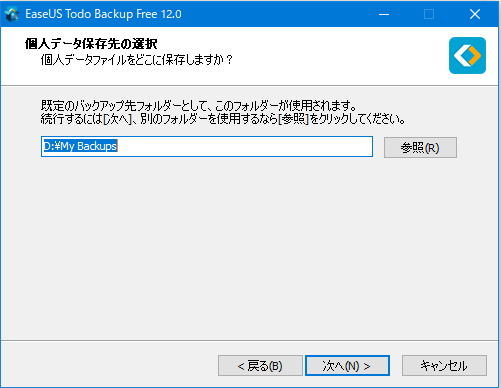
これはクローンをする場合はあまり関係がないので、そのまま「次へ」で問題なし。
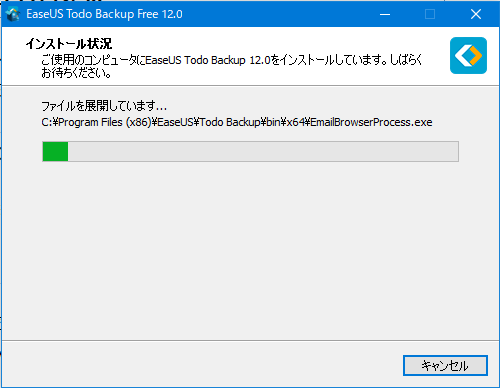
やっとインストールが開始した。
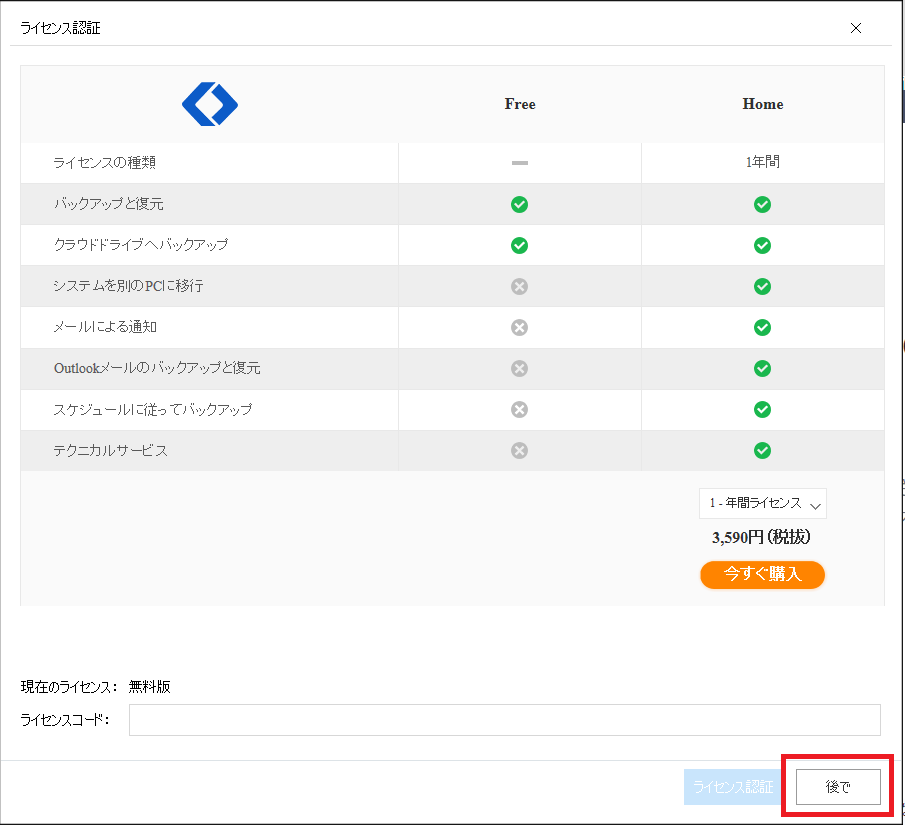
無料版で問題ないので、「後で」を押す。
ここまでで、やっとインストールが完了。
インストールしたEaseUS Todo Backupを使用してクローンを作成する
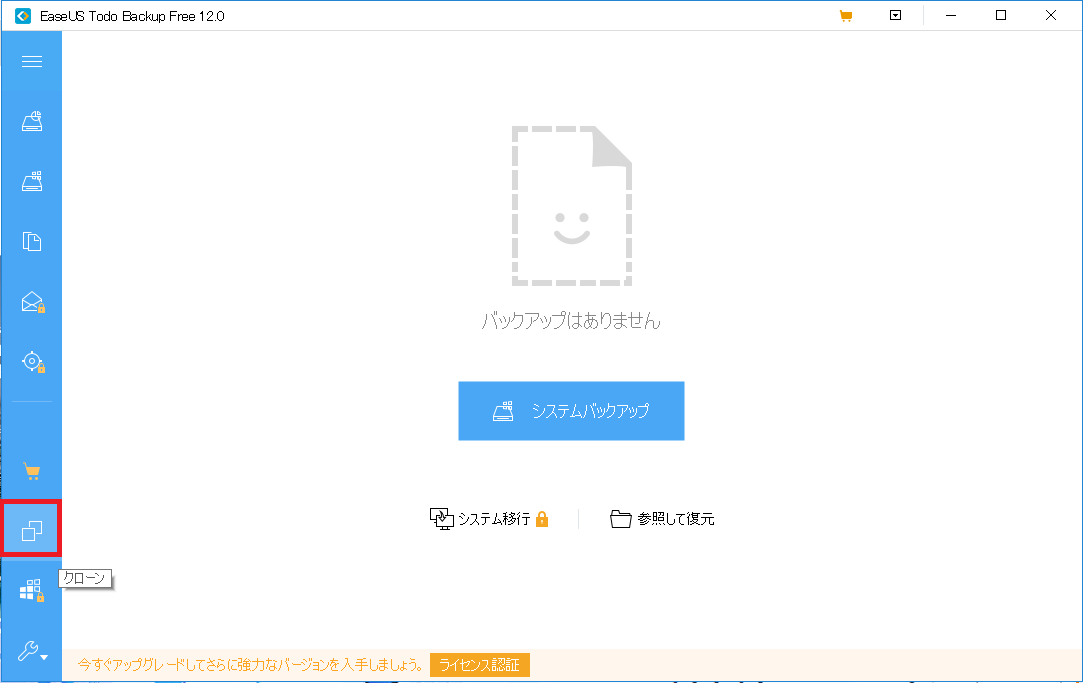
これが初期画面。左側の四角形が2枚重なったアイコン「クローン」を選択する。
「ソース(クローン元)」を選択する
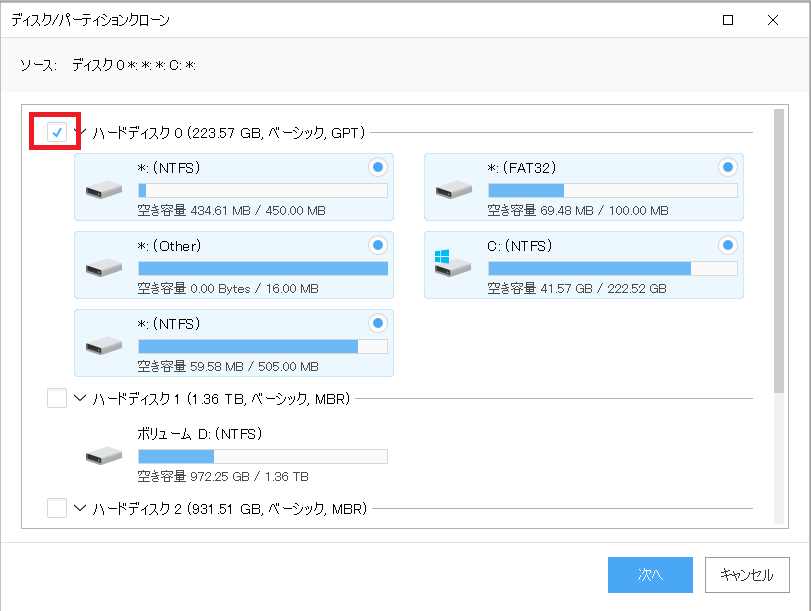
ここで大事なのは、個々のドライブではなく、SSDなりHDDなりを丸ごとクローンすること。これをするには、左上の四角いチェックボックスにチェックを入れる。その後、「次へ」を押す。
クローン先(新しいSSD)を選択する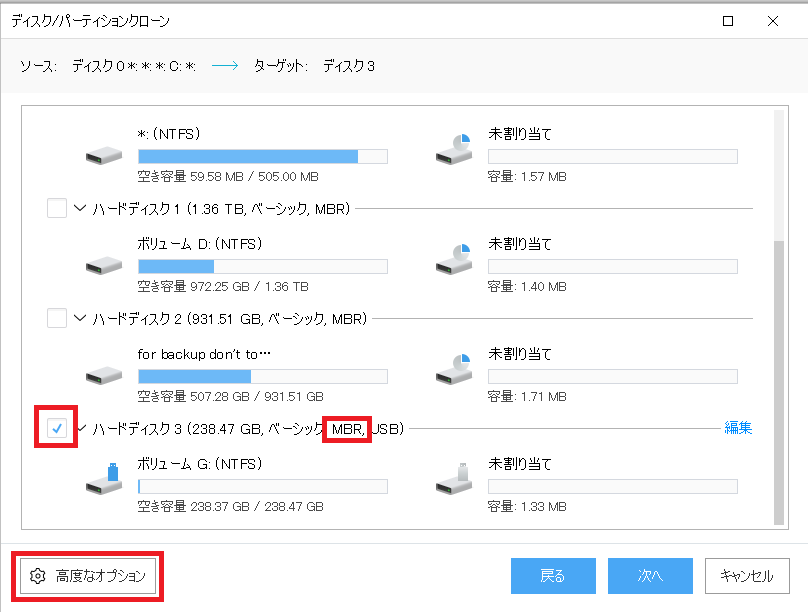
先ほど接続してそのままとなっている「ハードディスク3」、つまり新しいSSDを、クローンを作成するターゲット先として選択する。四角いチェックボックスにチェックを入れる。また、MBR(マスターブートレコード)の表示があることを確認。
次に、「高度なオプション」をクリック。
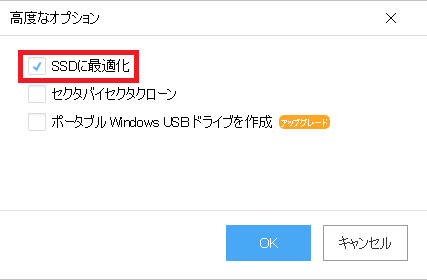
どんな効果があるか分からないけど、ここは素直に「SSDに最適化」を選択しておきましょう。
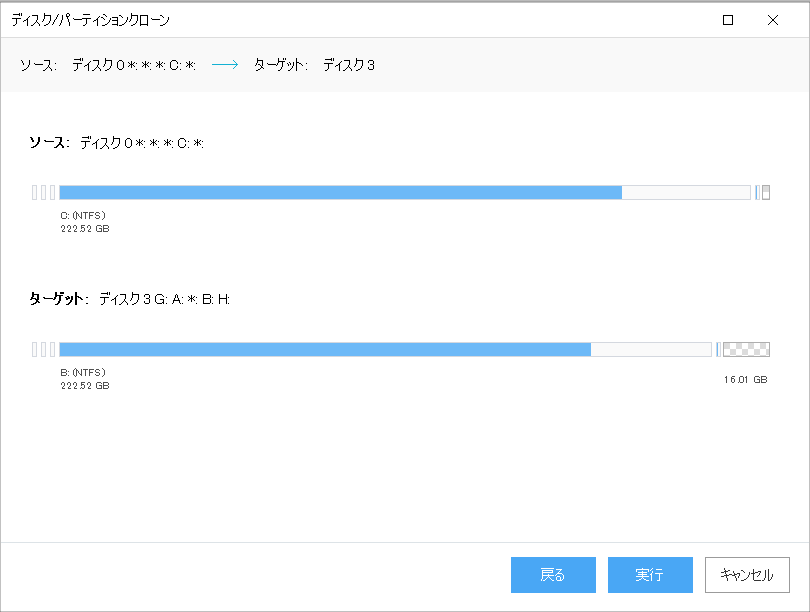
この画面がでるので、一応確認。これまで何度かやっているけど、はるかに容量の大きいHDDからSSDへのクローン作製も問題なくできる(もちろんHDDに実際に入っている(使用中の)データ量はSSDの総容量より少ない必要があると思うけど)。
問題がなければ「実行」を押す。
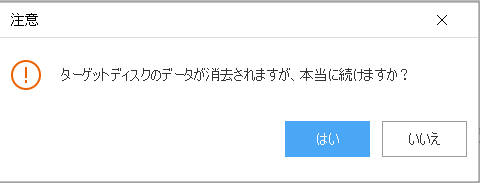
不気味な表示がでるが多分大丈夫。
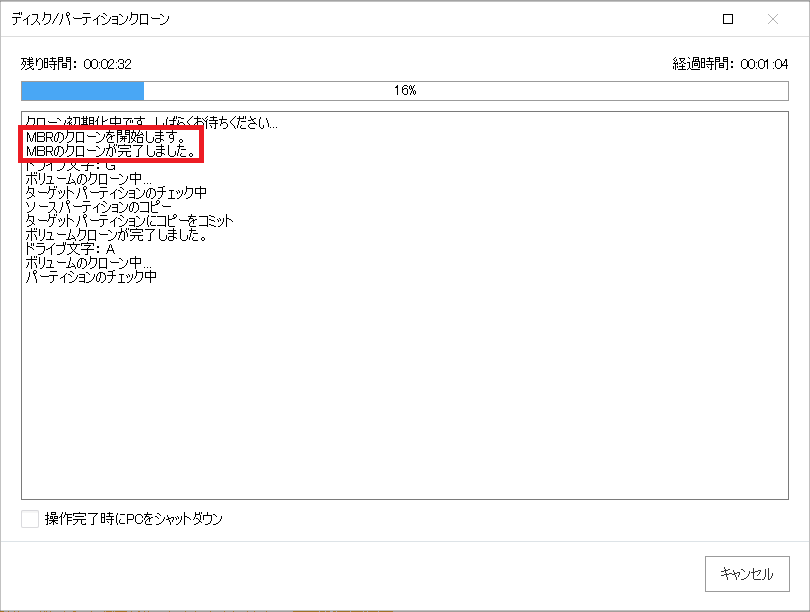
クローンが始まる。「MBRのクローンを開始します」と、「MBRのクローンが完了しました」という表示が出ていることを確認。これで問題なくクローンからもブートできるようになる(ハズ)。
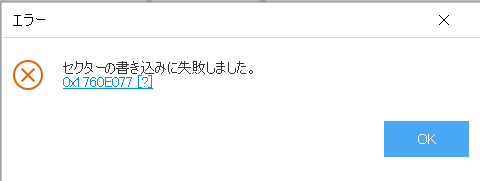
昨日はなぜか1度クローンに失敗した。20分くらいたったところ。
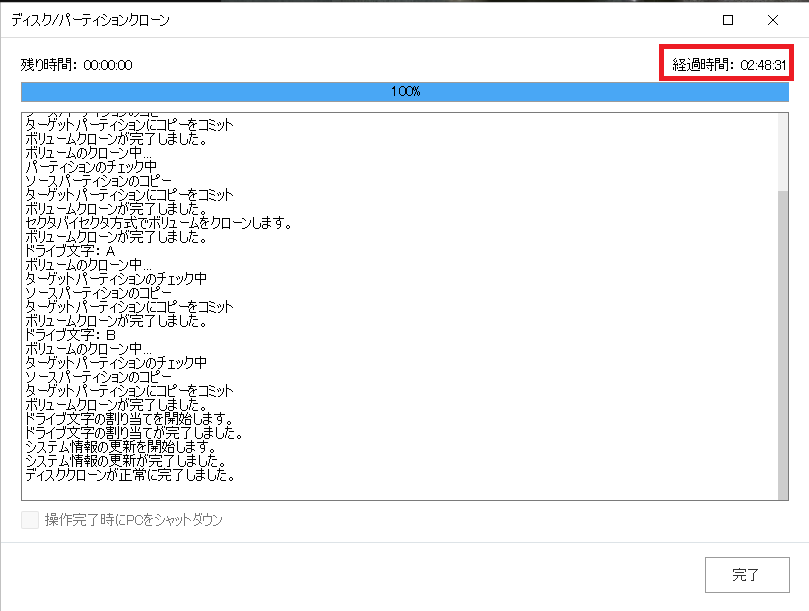
2度目のトライで成功したが、なぜか3時間近くもかかった。両方ともSSDなのに。
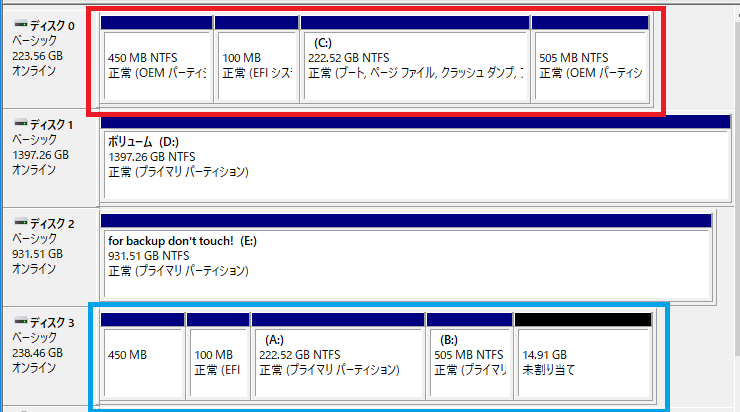
一応「ディスクの管理」から確認すると、クローン元のディスク0と作成されたクローンのディスク3の内容がまったく同じとなっているのが分かる。
なお、2回目トライするときにはなぜかクローン先のSSDがMBRになっておらず、そのままやってしまった。
今回作成したクローンSSDはまだ実際にパソコンに付けて起動していないので成功したかどうかは分からないが、これまでの経験上ほぼ問題ないと思われる。
また、パソコンに接続する具体的な方法などは機会があれば記事として追加する予定。といってもとても簡単で、パソコンを開けて、今までHDDやSSDがつながっていたケーブル2本を外して古いHDDなりSSDを外し、クローンSSDを代わりに付けるだけ。デスクトップなどでサイズが合わない場合は私はガムテープでSSDを留めたりする。超適当(それすら面倒臭い場合は留めないこともある)。
おわり








































コメント