こんにちは、しまちゃんです。
以前にも書いたけど、私はこれまでに何十台ものパソコンをHDDからSSDに換装してきた。

以前はある程度古いWindows7のパソコンをWindows10にする時、SSDとWindows10のDSP版を購入し、SSDにまっさらの状態でインストールするということを行っていた。しかしこれだと約20,000円ほどかかるし、データがすべて消えてしまう。クリーンインストールなので。
しかし今年に入って偶然、MicrosoftがWindows10を無料で配布していることに気が付いた。試してみると、元々がWindows7や8のパソコンであれば、何も問題なくWindows10にアップグレードできるようだった。(多分ライセンス的にも問題ないはず)
※なおこのMicrosoftのサイトからダウンロードしたデータをUSBメモリに入れ、それを用いて古いパソコンに入れたSSDにクリーンインストールもできるが、これを行った場合シリアル番号を聞かれる場合と聞かれない場合がある。理由は不明。
以来私は、ここで説明する方法でこれまた大量のパソコンをWindows7から10に、HDDからSSDに変更をしている。今日はその方法を紹介。スクショなどをすべて取りきっていないので、後日追加予定。
※以下の作業を行う場合は、すべて自己責任でお願いします。
この作業の目的
小難しい専門用語や知識はどうでもいいが、私がこの作業をする目的は以下の通り。そして必ずやり遂げているので、同じことをしたい方は自己責任で真似してください。
- サポートも2020年早々に終わってしまうちょっと古めのWindows7のパソコン、でも捨てるには惜しいくらいのスペック(CPUがCore i 3や5以上など)のものを最新のWindows10にすることで延命する。概ね3年~7年くらい前のパソコンが多い。
- HDDからSSDに換装し、とにかくパソコンの動きをめちゃくちゃ速くする。この生まれ変わった速さは今だに感動する。
- 上記2つを達成しつつも、元々パソコンに入っていたデータやアプリケーション(Officeなど)は消さずにそのまま残したい。
この作業にかかる時間
パソコンのスペックにもよるが、この作業にかかる時間としては概ね丸1日は覚悟したほうがいい(ほとんどが待ち時間だけど)。主に時間のかかる作業は、クローンという作業、Windowsのダウンロードとセットアップ(インストール)と、その後の更新作業。
休みの日に、別のパソコンやスマホでネットでもしながらちらちら画面を見つつ行うのがいいかもしれない。
この作業の大まかな流れ
この作業の大まかな流れは以下の通り
- パソコンのHDDのシステムドライブを、無料ソフトによりSSDにクローンする(この時点ではまだWindows7のまま)。
- クローンしたSSDと元のパソコンに入っているHDDを入れ替える。
- SSDに入れ替わるとパソコンが速くなっているので感動するが、ここで終わらずにWindows10にアップグレードする。
3→1→2という順番でも行けるが、最初にSSDに換装してしまったほうがパソコンの動きが速くなるためその後のすべての作業がはかどるのでこの順番の方がいいと思われる。
この作業で必要となるもの
今回の作業で必要となるものは以下の通り。
SSD
これがないと始まらない。私がいつもSSD換装で買っているのは以下の製品。おそらく10台以上買っているけどまだどれも故障はない。
256GBで3000円ほどと、激安。品切れの時はなぜか中古になってしまい、その場合は高い。安い時(3000円台前半)に買うのが吉。
クローンのソフト
クローンのソフトが必要だが、無料版でも全く問題ない。しかしメールアドレスの登録が必要。私が使用しているのは以下のソフト。こちらをインストールする(後述)。

SSDをUSB接続できるようにするための機器
特に物に指定はなく何でもいいが、HDDの中身をSSDにクローン(コピー)する際に、ターゲットとなるパソコンにSSDをUSBで接続する必要がある。
調べるとこのような商品が出てくるが、機能を果たせれば何でもよい。こういうのは1つ持っておくとバックアップ時などにも便利。今回活用するクローンは、SSDに換装するときだけでなく丸々バックアップを作成するときにも役立つ。また上記商品は、SSDどうしを直接接続できるバージョンも存在しており、それであればソフトは必要ない。
こっちの。これは持っているが、SSDを1個だけつないで単にUSB接続用としても機能させられる。なおコピー機能だけど、コピー先の容量がコピー元の容量よりも同じか大きくないと一切コピーできないので、結構不便、というかコピーできる物を選ぶ。
作業工程
早速実際の作業の流れを具体的に見ていく。
1.SSDをUSB接続する
先ほど紹介した機器などを使用して、購入したSSDをパソコンにUSB接続する。

もう何個買ったか分からないこいつ。今のところ優秀。3年保証付き。自宅のノートもこれにした。

機器によって異なるが、このようにデータ用ケーブルと電源用ケーブルをSSDに接続する。

電源を接続し、USBをパソコン側に接続したら電源をONにする。しかしこれだけだとパソコンがドライブとして認識しないので、SSDを一旦フォーマットし、ドライブレターを与えてやる必要がある。
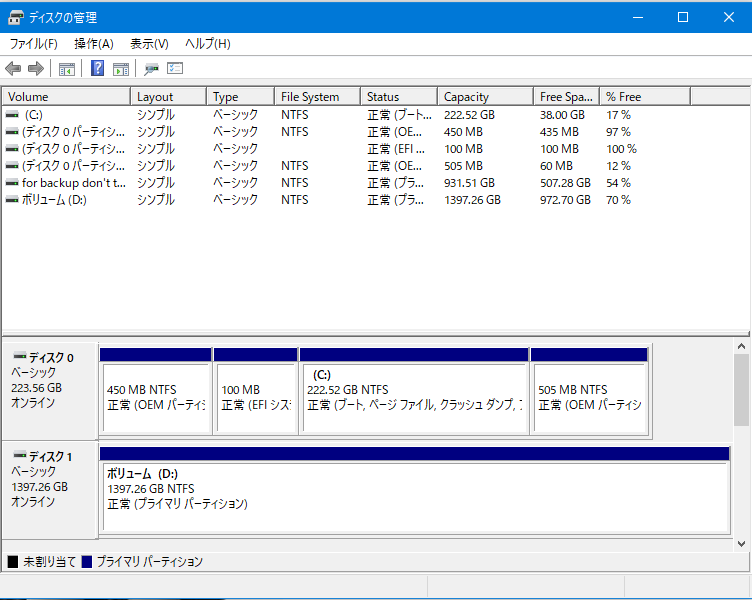
こちらの「ディスクの管理」から行う。これは10の画面だが、7でもほぼ同じ。具体的な方法はスクショ等が入手できてから追加予定。
2.クローン用ソフト「EaseUS Todo Backup」をインストールし、HDDのクローンを作成する

上記サイトから。
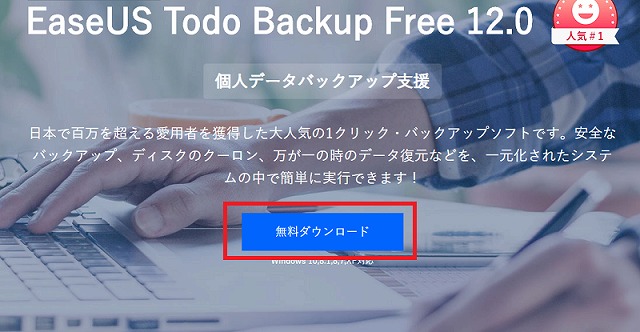
まず「無料ダウンロード」をクリック。
このソフトのインストールおよび使用法の説明は、以下のサイトが詳しい。そのうち説明を追加するかもしれないけど。
なお、このソフトは、容量などはあまり細かく気にしないようだ。つまり、HDDのサイズがコピー先のSSDより大きくてもコピーできてしまう。もちろんHDDで使用している領域はSSDのサイズよりも小さい必要がある。場合(や人)によっては、大きなデータは別のSSDなどに退避させておく必要がある。
クローンの作業は2時間程かかったと思う。
【追記】クローン作製の記事を別途書きました

3.クローンしたSSDとHDDを差し替える
クローンが完了したら、そのSSDをパソコンに入れてやる。元々入っていたHDDは取り出し、しばらくはバックアップ用として置いておいてもいいかもしれない。

こちらの記事参照。デスクトップパソコンでも基本は同じ作業。ただ、デスクトップだとSSDを換装する場所がないかもしれない(大きさが小さいため合わないこともある)。この場合は、私は単純にSSDをガムテープなどで固定している。
クローンがうまくいっていれば、これまでとまったく同じようにウィンドウズが立ち上がる。ただし超速い。ここでまず感激。
4.Windows10にアップグレードする
こちらのMicrosoftのサイトから。
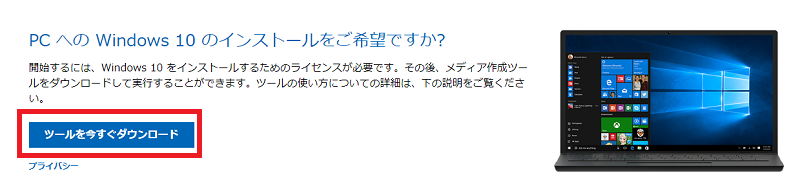
こちらをクリック。
ここからWindows10をインストールしていくのだけど、特に難しいことはない。今後スクショがたまったら具体的な方法を追加していく予定。
発生することのあるトラブル等
この作業で発生したことのあるトラブルを思い出してみる。
Office2013がクラッシュする
Windows10にアップグレード後、Office2013のソフトを立ち上げると一瞬立ち上がった後にすぐにクラッシュして閉じてしまうという症状が高確率で発生する。この場合、コントロールパネルの「プログラムと機能」からOfficeを選択し、修復(という名称だった気がする)から修復を試してみるという手がある。
ただこれで直るわけではなく、これを行うとOfficeのシリアルキーが聞かれるので、持っているシリアルキーを入力することによりOfficeは復活する。持っていなければもう復活は難しいかもしれない。
つづく








































コメント